Erste Linux Netzwerkverbindung aufgebaut
Ich hätte es nie für möglich gehalten, aber ich habe meine erste Netzwerkverbindung aufgebaut. Dazu brauchte ich allerdings Hilfe aus einem YouTube Video.
Nein, ich habe das nicht mit Samba oder NFS gemacht, sondern mit ssh und es ging nur von einer Richtung vom Fedora-Rechner auf dem Debian Rechner.
Für den privaten Gebrauch reicht mir die Kommandozeile voll und ganz aus.
Mit sftp habe ich mich auch auf das Dateiverzeichnis geschaltet und habe die erste Datei mal probeweise kopiert. Es hat auch geklappt. Also wie macht man es:
Vorneweg: Diese Anleitung funktioniert nur, wenn beide Rechner eingeschaltet sind. Da beide Rechner hier auf dem Schreibtisch nebeneinander stehen, war es leicht, mal von einem Rechner auf den nächsten zu schauen.
Erst gibt man in der Kommandozeile vom zweiten Rechner
ip addr show ein und sucht nach der IPv4 Adresse.
Die steht in dem zweiten Abschnitt, wo ein Inet davor steht.
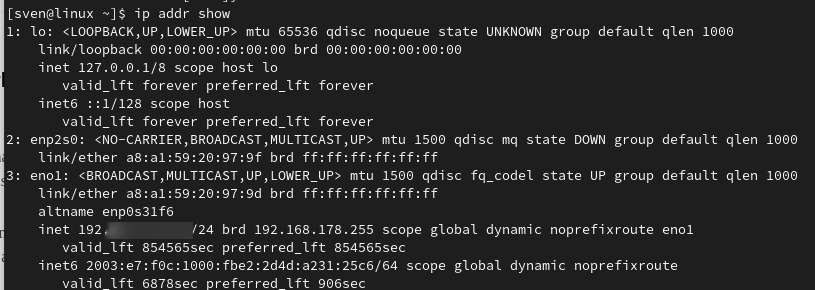
Inet6 = IPv6, aber das ist hier jetzt nicht relevant.
Das Programm ssh sollte installiert sein.
Dann gibt man erstmals den Benutzernamen und die IPv4 Adresse ein:
sven78@IPv4 Adresse
Wie bekomme ich den Benutzernamen heraus?
whoami
eingeben und schon weiß man wie man auf dem Rechner heißt
Dann kommt eine Sicherheitsabfrage, ob man wirklich auf dem Rechner zugreifen möchte und man bestätigt es mit „yes“. Also das „yes“ voll ausschreiben.

Bei späteren Anfragen kommt diese Frage nicht mehr.
Dann gibt man das Passwort des Rechners vom User ein (also so wie man sich beim Rechnerstart einloggt), wenn man die grafische Oberfläche, also den X-Server starten möchte.
Folgende Passwörter nimmt er nicht an:
Root Passwort vom eigenen Rechner
User Passwort vom eigenen Rechner
Root Passwort vom anderem Rechner.
Nach der dritten Fehleingabe muss man den Befehl ssh Benutzernamen@IPv4 Adresse noch einmal eingeben.
Dann ist man auf dem Rechner. Es wird dann farblich getrennt, damit man sieht auf welchem Rechner man ist.
Ausloggen geht mit dem Befehl:
exit
Um Dateien zu verschieben muss man sftp starten.
Also:
sftp Benutzernamen@IPv4 Adresse
Um eine Datei vom anderen Rechner zum eigenen zu kopieren geht das mit dem Befehl
get
Also
sftp> get Dateiname Zielrechner/

die Datei fmod.py (ein Python Script) liegt im Home-Verzeichnis /home/sven78 und ich habe die Datei auf meinen Rechner in den Ordner Dokumente verschoben.
Auch sftp verlässt man mit
exit
und man ist wieder auf dem eigenen Rechner.
Das waren meine eigenen bescheidenen Netzwerkanfänge, um von einem Rechner auf dem nächsten etwas zu kopieren. Also alles ganz einfach – im Nachhinein.